
#Blackboard respondus install
When students click the button, Respondus will either prompt students to install the browser (if it is not yet installed), or it will open the Respondus LockDown Browser, automatically log the student in to Blackboard, and present the test. In Ultra Course View, if a student tries to use a regular browser to access a test that has Respondus enabled, Blackboard will display a button to open the assessment in Respondus LockDown Browser. Respondus LockDown Browser in Ultra Course ViewĪs you are creating a test in your course, you can access the Respondus LockDown Browser dashboard by clicking the settings in the right panel of the test builder. Accessing and Enabling Respondus LockDown Browser The Respondus LockDown Browser is available for use in all Blackboard Courses and Organizations and in both the Original Course View and Ultra Course View. In addition, all printing, keyboard shortcuts, screen capture, function keys, and right-click menus are disabled. The browser is displayed full-screen and cannot be minimized, resized, or exited until the test is submitted. Students cannot enter a web address to go to another site, and they cannot open other tabs (unless a link to another site is included within a test question). LockDown Browser functions much like a standard browser, but some options have been removed or work differently.įor example, the toolbar is modified to only include Forward, Back, Refresh, and Stop functions.
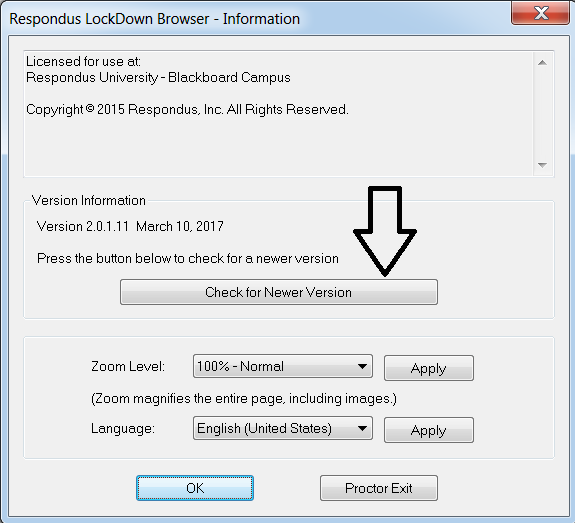
If you enable LockDown Browser for a Blackboard tests, students will be unable to copy, print, access other applications, visit other websites, or close the test until it is submitted.

LockDown Browser is a custom browser that locks down the testing environment for tests taken in Blackboard.


 0 kommentar(er)
0 kommentar(er)
